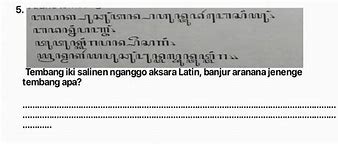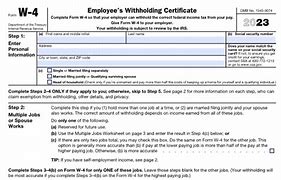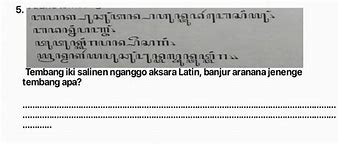Welcome to HP Support Community.
Thank you for posting your query, I will be glad to help you.
If one of the RAM slots in your HP ENVY x360 M6 is not working, it could be due to several reasons, and there are steps you can take to diagnose and potentially resolve the issue. Here's a step-by-step guide.
Check for Physical Damage: First, ensure that there is no physical damage to the RAM slot or the RAM module itself. Look for bent pins or any visible signs of damage.
Swap the RAM Modules: If you have two RAM modules installed, try swapping them between the working and non-working slots. This will help determine if the issue is with the RAM module itself or the slot.
Clean the RAM Slot: Sometimes, dust or debris can accumulate in the RAM slot, causing connection issues. Turn off your laptop, unplug it, and gently clean the RAM slot with compressed air or a soft brush.
Update BIOS: Ensure that your laptop's BIOS is up-to-date. Manufacturers often release BIOS updates that can improve hardware compatibility and functionality.
Reseat the RAM: Turn off your laptop, unplug it, and carefully reseat the RAM module in the non-working slot. Make sure it's properly inserted and locked into place.
Test with a Different RAM Module: If you have access to a different compatible RAM module, try installing it in the non-working slot to see if the issue persists. This will help determine if the problem is with the RAM module or the slot.
Run Diagnostic Tests: Some laptops have built-in diagnostic tools that can help identify hardware issues. Check your laptop's user manual or HP's official website for instructions on running diagnostic tests.
Remember to back up your important data before attempting any hardware troubleshooting, as there's always a slight risk of data loss when working with hardware components.
Take care and have a good day.
Please click “Accepted Solution” if you feel my post solved your issue, it will help others find the solution. Click the “Kudos/Thumbs Up" on the bottom right to say “Thanks” for helping!
"Port HDMI saya tidak berfungsi di Sistem Windows 10 saya. Saya mencoba menghubungkan HDMI saya ke Laptop dan TV saya, tetapi HDMI tidak menampilkan gambar dengan baik. Bagaimana cara memperbaiki masalah port HDMI tidak berfungsi di laptop? "
HDMI merupakan opsi yang bagus jika Anda ingin mendapatkan output dengan kualitas tinggi. Akan tetapi, beberapa pengguna melaporkan bahwa terdapat masalah di mana HDMI tidak berfungsi pada sistem Windows 10 mereka. Ada banyak alasan hal ini bisa terjadi. Namun, Anda bisa mengikuti metode untuk memperbaiki masalah HDMI yang tidak berfungsi yang akan disebutkan di bawah ini.
Atur Perangkat HDMI Anda sebagai Perangkat Utama
Jika kedua metode di atas tidak memperbaiki masalah HDMI Anda tidak berfungsi di Windows 10, maka Anda perlu mencoba periksa apakah perangkat HDMI Anda diatur sebagai perangkat bawaan atau tidak. Iya, biasanya perangkat HDMI tidak bisa berfungsi jika tidak diatur sebagai perangkat utama di sistem Windows Anda. Dengan demikian, Anda perlu untuk mengatur perangkat HDMI Anda sebagai perangkat utama.
Langkah 1. Ketika Anda berada di beranda laptop atau PC Windows 10 Anda, pergi ke "Volume icon" yang ada di Task Bar dan klik kanan pada ikon tersebut.
Langkah 2. Jendela "Sound" kecil akan diperlihatkan. Ketika Anda sudah berada di jendela kecil, buka bagian "Playback". Di bawah bagian Playback, Anda akan melihat daftar seluruh perangkat playback Anda, termasuk playback bawaan dari sistem Anda dan juga perangkat HDMI.
Langkah 3. Pilih perangkat HDMI yang Anda ingin atur sebagai perangkat utama. Sekarang tekan "Set Default" dan kemudian tekan "OK". Hal ini akan membuat perangkat output HDMI Anda sebagai perangkat HDMI utama dari Sistem Windows 10 Anda.
Perbarui atau Instal Ulang Driver Grafis Anda
Driver Grafis memainkan peranan penting dalam menampilkan konten. Jika ada masalah dengan driver grafis, bisa mengakibatkan kegagalan sistem dalam mengomunikasikan data antar perangkat HDMI dengan Sistem Anda. Dengan demikian, perbarui atau instal ulang Driver Grafis Anda untuk memperbaiki masalah ini.
Langkah 1. Dari Beranda laptop Windows 10 Anda, buka panel pencarian pada Task Bar dan cari "Device Manager". Buka opsi "Device Manager" yang ada thumbnailnya di hasil pencarian.
Langkah 2. Pada jendela Pengelola Perangkat, Anda akan melihat seluruh daftar output, input, dan perangkat juga komponen penting lain dari Sistem Windows 10 Anda.
Langkah 3. Untuk memperbarui Driver Grafis, buka opsi "Display Adapters" dan tekan pada Panah untuk melihat Perangkat Grafis Anda. Sekarang, klik kanan pada Perangkat Grafis Anda dan lanjutkan dengan menekan opsi "Update Driver". Ikuti instruksi yang ada di layar untuk menyelesaikan pembaruan Driver Grafis.
Periksa Perangkat Keras Anda
Masalah port HDMI tidak berfungsi di laptop Windows bisa jadi merupakan kegagalan perangkat keras. Perangkat keras yang rusak bisa dengan mudah mengakibatkan kesalahan pada penggunaan HDMI Anda. Dengan demikian, sebelum kita beralih ke solusi lain untuk memperbaiki HDMI yang tidak berfungsi di Windows Anda, Anda perlu memeriksa keadaan perangkat keras Anda terlebih dahulu.
Bonus: Apa yang Harus Dilakukan jika Anda Kehilangan Data Akibat Masalah Ini?
Setiap kali masalah muncul pada Sistem dan Anda ingin mencoba memperbaikinya, kekhawatiran besar lainnya adalah kemungkinan hilangnya data Anda. Benar, masalah apa pun pada sistem Anda bisa berdampak data Anda. Data penting milik Anda ketika hilang bisa saja hilang permanen jika tidak segera dipulihkan. Jadi, jika suatu saat hal ini terjadi, Anda perlu menggunakan bantuan dari alat Recoverit Data Recovery sesegera mungkin.
Recoverit merupakan salah satu alat pemulihan yang unggul dan kaya akan fitur tersedia, yang bisa membantu Anda memulihkan seluruh data Anda yang hilang. Dengan bantuan Recoverit, hanya perlu melakukan tiga langkah dan Anda sudah dapat memulihkan data Anda yang hilang ke kualitas aslinya.
Langkah 1. Pilih drive
Jalankan alat Recoverit dan tunggu "Drive Selection Window" muncul. Pada jendela pemilihan Drive, dari seluruh daftar Drive dan Lokasi. Pilih sebuah Drive atau Lokasi mana yang Anda ingin pulihkan datanya. Tekan "Start".
Langkah 2. Memindai lokasi
Selama proses pemindaian, Anda akan mulai diarahkan masuk ke sebuah jendela berisi daftar file yang dipindai dan bisa dipulihkan. Anda bisa menyaring, menjeda & melanjutkan, atau mengonfigurasi proses pemindaian dengan bantuan beragam opsi yang tersedia di jendela tersebut.
Langkah 3. Pratinjau data yang bisa dipulihkan dan pulihkan data tersebut
Ketika proses pemindaian telah selesai, Anda bisa memulihkan seluruh data yang ada di daftar dengan memilih semuanya. Atau Anda bisa menggunakan panel pencarian untuk menelusuri file dan peninjau file untuk mencari file mana saja yang ingin Anda pulihkan. Setelah selesai memilih, tekan tombol "Pulihkan", dan kemudian pilih lokasi yang aman di PC Anda untuk menjadi lokasi penyimpanan filenya.
Ikuti tiga langkah mudah tersebut untuk memulihkan seluruh data penting Anda dari perangkat atau Sistem apa pun.
Jangan panik jika HDMI Anda tidak berfungsi pada laptop Anda. Anda cukup mencoba metode dari artikel ini satu demi satu, dan perbaiki masalah HDMI tidak berfungsi. Terus coba metode lain jika ada metode yang gagal dan kami yakin Anda pasti bisa memperbaiki HDMI Anda.
Bagian 2: Apa yang Harus Dilakukan jika Port HDMI Tidak Berfungsi di Laptop?
Anda bisa mencoba beberapa cara jika HDMI port Anda tidak berfungsi di laptop. Seperti halnya ada beragam faktor yang mungkin menyebabkan masalah ke HDMI Anda, ada beragam metode juga yang bisa memperbaiki masalah tersebut. Coba metode berikut ini satu per satu dan lihat metode mana yang berguna bagi Anda.
Anda juga bisa memeriksa video yang dilampirkan untuk mencari tahu instruksi lebih rinci mengenai Bagaimana Cara Memperbaiki HDMI Tidak Berfungsi di Laptop Windows 10. Anda bisa menjelajahi lebih lanjut dari Komunitas Video Wondershare.
Lakukan Restart dan Hubungkan Ulang Perangkat Anda
Biasanya HDMI yang tidak berfungsi itu bukan disebabkan karena adanya masalah, tapi karena menyalakan perangkat dengan tidak benar. Iya, tidak menyalakan Laptop atau perangkat HDMI Anda dengan benar bisa mengakibatkan kesalahan yang mana membuat HDMI tidak berfungsi.
Dengan demikian, Anda disarankan untuk memulai ulang sistem dan mencolokan ulang perangkat Anda dengan HDMI. Anda bisa menggunakan petunjuk yang kami jelaskan di bawah ini untuk memastikan Anda melakukannya dengan benar:
Pertama-tama, nyalakan terlebih dahulu perangkat HDMI Anda, contohnya TV, speaker, dll, dan kemudian nyalakan PC atau Laptop Windows Anda. Ketika Anda telah menyalakan kedua perangkat, Anda perlu untuk mematikan perangkat HDMI lagi selagi membiarkan Sistem Windows Anda tetap menyala. Sekarang cabut seluruh koneksi HDMI, lalu sambungkan kembali perangkat HDMI Anda dengan PC Windows Anda. Hal ini akan menyegarkan kembali koneksi HDMI Anda dan mungkin akan memperbaiki masalah port HDMI Anda yang tidak berfungsi.
Lepas Perangkat Lunak yang Baru-baru Ini Anda Instal
Terkadang program atau perangkat lunak yang baru Anda instal bisa mengganggu koneksi dari HDMI. Iya, jika Anda baru menginstal sebuah program, program tersebut bisa saja memiliki bug, atau tidak cocok dengan sistem Anda. Dengan demikian, melepas instalasi program tersebut mungkin akan memperbaiki masalah HDMI yang tidak berfungsi di PC Windows 10.
Langkah 1. Dari Beranda Layar pada Sistem Windows 10 Anda, buka panel Pencarian pada Task Bar, dan cari "Kontrol Panel". Tekan pada Kontrol Panel yang muncul di hasil pencarian untuk membuka jendela Kontrol Panel.
Langkah 2. Di jendela Kontrol Panel, cari opsi "Program". Tekan pada opsi "Uninstall a Program" di bawah "Programs". Anda kemudian akan diperlihatkan daftar seluruh program yang ada di sistem Windows 10 yang bisa Anda lepas instalasinya.
Langkah 3. Sekarang, di bawah "Uninstall or Change a Program" pada jendela "Programs and Features", cari perangkat lunak yang baru-baru ini Anda instal. Klik kanan pada perangkat lunak tersebut dan tekan opsi "Uninstall" yang muncul.
Langkah 4. Ketika Anda telah melepas instalasi perangkat lunak yang baru-baru ini Anda instal, keluar dari jendela Program dan Fitur dan lakukan restart pada komputer Anda untuk memeriksa apakah masalah port HDMI tidak berfungsi di laptop berhasil diperbaiki atau tidak.
Pemecahan Masalah Komputer
Bagian 1: Kenapa HDMI Saya Tidak Berfungsi di Windows 10?
Ada beberapa faktor yang bisa menjadi penyebab di balik gagalnya kabel HDMI atau HDMI port Anda. Jika HDMI Anda tidak berfungsi seperti yang seharusnya dengan sistem Windows 10 Anda, maka mungkin telah terjadi masalah pada hardware, driver grafis, konfigurasi layar perangkat, atau masalah lainnya.
Ada beberapa hal yang dapat terjadi jika HDMI Anda bermasalah;